「はじめてのワードプレス」というお題で書き進めている記事第五弾です。
WordPressはプラグインを入れることで色々な機能を追加できます。
弊社のプログサイトでも結構入れています。
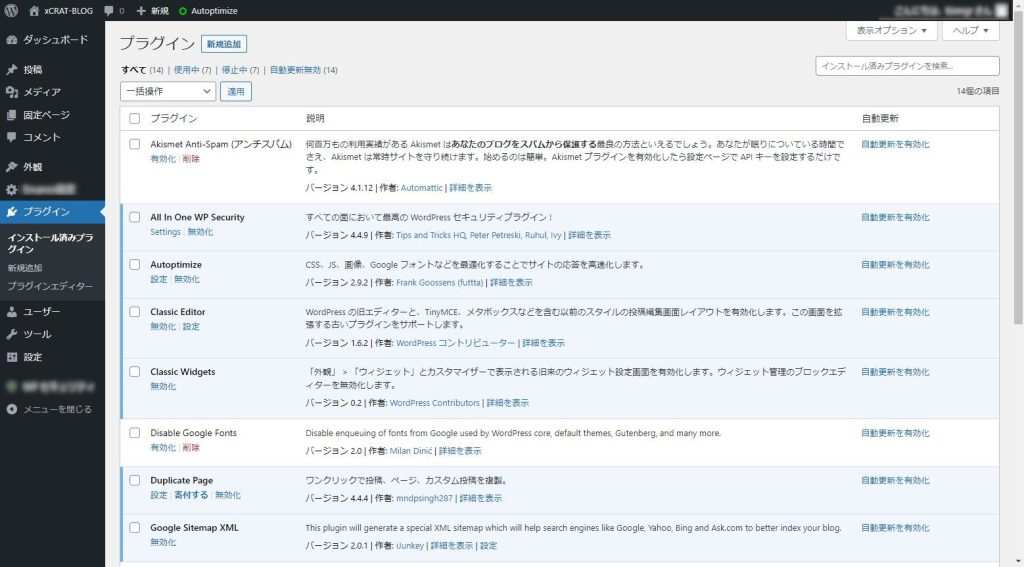
便利ツールであったり、セキュリティ対策だったりと色々な用途のものが一緒くたにインストールされています。
これって意外と怖いことなのです。
開発元が全く違うものが、多種多様に混在しているので、お互いにどんな影響を与えるのか、
WordPressに影響を与えないのか、なかなか把握しにくいものです。
一般的には利用しているWordPressのバージョンで検証されているプラグインであれば、WordPressには影響を与えないと思もわれがちですが、プラグインの組み合わせで、エラーが出る可能性もあるので、注意が必要です。
注意が必要なプラグイン設定。
そんなプラグインの更新には注意がさらに必要です。更新とともに安定稼働していたWordPressが、バグって真っ白画面に、ということも時々あります。
そんなプラグインの更新、かつては更新アラートがプラグイン一覧に表示されて確認しながら更新しておりました。
しかし、WordPressのバージョン5.5からなんと自動更新設定が可能に!
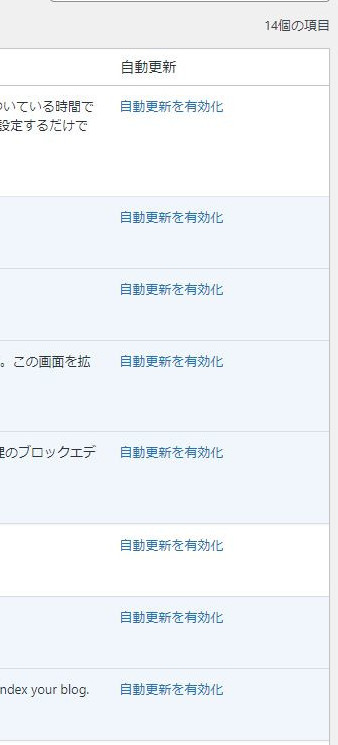
便利そうです、便利そう。クリック1回で更新作業から解放されます。
でも、結論いうと、「すごいコワイ設定」だと思います。
新たな機能がでた場合にすぐ使いたい気持ちはありますが、更新が必ずしも成功しないWordPressの場合、更新後の不具合チェックが完全にできない更新はお勧めできません。
もし有効にする場合はリスクがあることを分かった上で、99%手動更新でも成功しているものを選ぶとか、慎重な選択をされるとよいかと思います。まさに”ご利用は計画的に”並みの慎重さで行いましょう。
手動で更新する場合は

このように更新アラートが表示されていますので、「更新」リンクを押しましょう。

更新中はロード画像がクルクル回っているので、座して待ちます。私は失敗しないようにお祈りしながら待つことが多いです。

成功すると、グリーンのバーで更新成功のメッセージが表示されます。
一つずつはちょと、、、という場合は
ダッシュボードの更新メニューを開くと、更新できるプラグインを一括設定して更新できる機能がありますので、
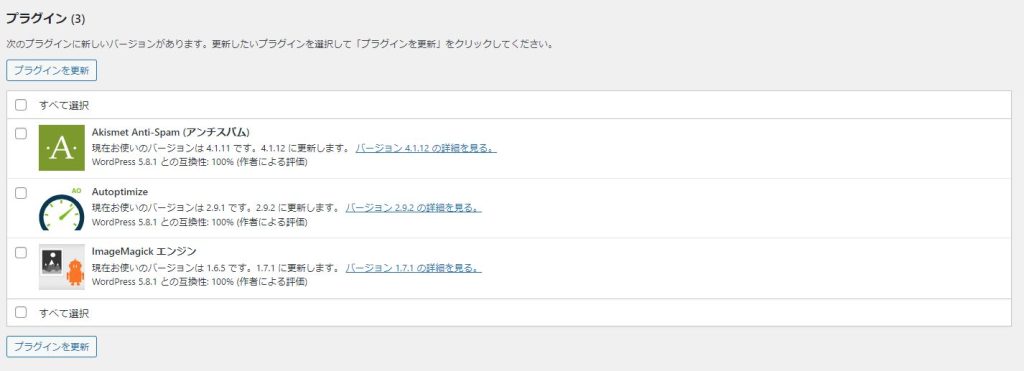
活用してみてください。
ただ、一括更新はまとめて更新ファイルのダウンロードが行われたりして、サーバーリソースが足りないのか、更新が終わらないこともありました。私はまとめて更新数る場合も、2~3ぐらいずつにして、多い時は何回かに分けて更新するようにしています。
「初めてのワードプレス」ということで、連続投稿した記事も、”プラグイン更新コワイ”というまるで何かの落語っぽい内容で、ひとまず完了としたいと思います。
ご自分のWordPress、まだまだ設定していないところがあったなーという方は、ぜひ、色々お試しください。